
Use this dialog box to specify the superelevation critical points that you want to label.
Superelevation Critical Points Dialog Box. Use this dialog box to specify the profile geometry points that you want to label. Use this dialog box to view, add, or edit widening or automatic widening parameters for the currently selected offset alignment. Use this dialog box to view and change alignment-related settings. Edit Feature Settings - Alignment Dialog Box. Use this dialog box to enter the curve settings you want to use when creating alignments or parcels using the Tangent-Tangent (With Curves) command and to specify the spiral defaults. Use this dialog box to create dependent offset alignments from an existing alignment. #Alignment dialog box launcher series
Use this dialog box to specify the settings to use when creating an alignment by best fit through a series of objects. Repeat Steps 4 through 6 to create more tab stops. Choose an Alignment option to declare what kind of tab you want. For instance, enter the number 1 to set the tab stop 1 inch in from the left margin. Use this dialog box to specify the attributes of an alignment, including the name, description, style, and starting station. In the Paragraph group, click the dialog box launcher button to open the Paragraph dialog box. Go to the Layout tab (or Page Layout, depending on the version of Word).
Create Alignment From Objects Dialog Box Select the text you want to vertically align. Create Alignment From Existing Alignment Dialog Box. Also, you can use it to select an alignment style, label set style, site, and design criteria. Use this dialog box to enter information about an alignment, such as its name, a description, and the starting station for the alignment. Use this dialog box to specify the cant critical points that you want to label. Use this dialog box to add or remove vertices along a linear feature, such as a feature line or AutoCAD entity, when creating an alignment by best fit. Best Fit Alignment Weeding Options Dialog Box. Use this vista to analyze the results of the regression that was used to create an alignment by best fit through a series of objects. Use this dialog box to control the display of each alignment component. Use this dialog box to review or edit many alignment details such as the name, design speeds, and label sets. Use this toolbar to draw simple tangent-tangent lines, create constraint-based alignment geometry, and edit an alignment. 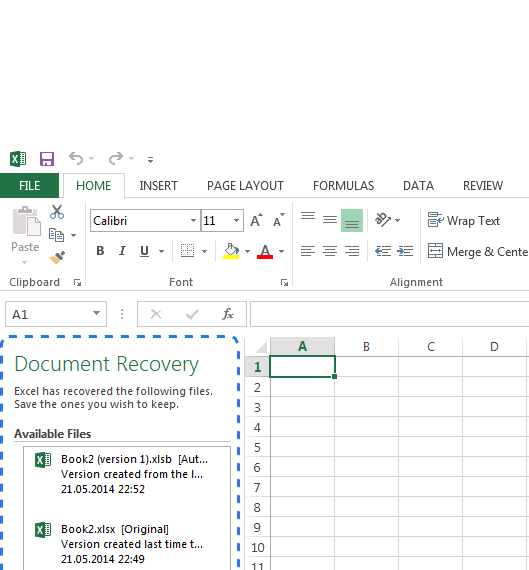
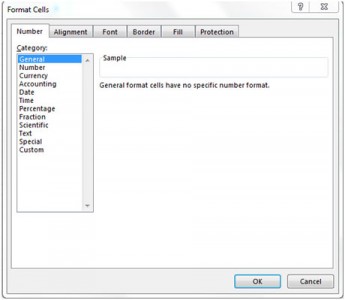
Use this window to display and edit many attributes of any given single sub-entity within an alignment. TIP: You can also align text to the left or the right faster by selecting the text and then pressing the CTRL + L or CTRL + R keys on your keyboard.
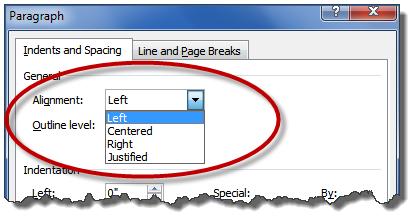
Use this dialog box either to create and save label sets or to import an existing label set. In the Paragraph section, click or tap on Align Left or Align Right, depending on what you want. Use this dialog box to specify the alignment geometry points that you want to label. Use this vista to view and edit entities that are part of the solved alignment geometry. Use this dialog box to configure a dynamic offset alignment to automatically widen around horizontal curvatures of the parent alignment.


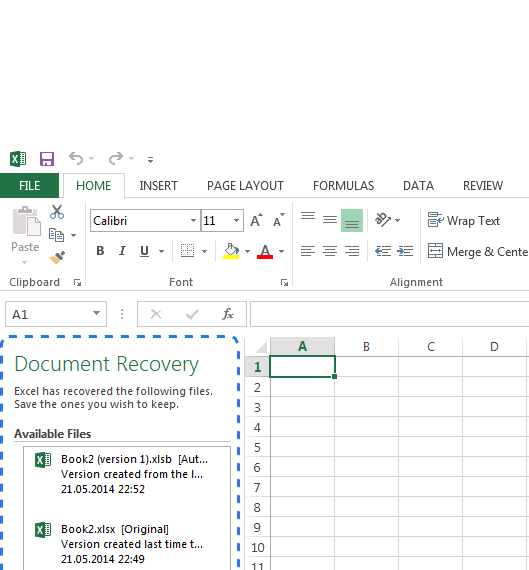
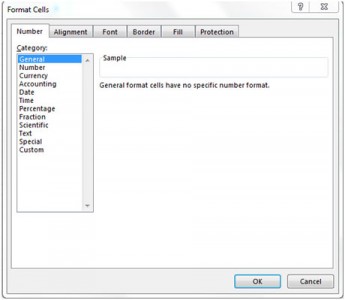
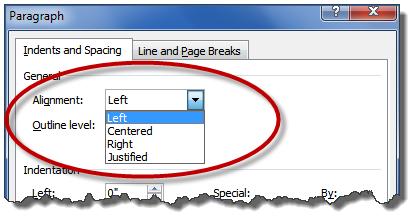


 0 kommentar(er)
0 kommentar(er)
